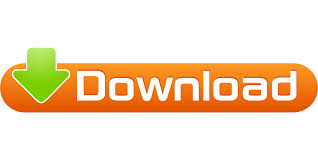

So before running the command, you need to check-out the branch that you want to merge into. Note that the git merge command merges commits from the specified branch into the currently checked-out branch. We do this using the git merge command: git merge
#Github commands cheat sheet code#
Usually, these changes should be merged back into the main code branch, (usually called master by default). So, now you have completed your work by making several commits on your new branch. In addition, the git checkout command can be used to create a new branch and check it out at the same time: git checkout -b The git checkout command allows you to jump (switch) between different branches by updating your working directory to reflect the tip of the checked-out branch: git checkout To create a new branch, simply use the above command and specify your new branch name: git branch The branch marked with an asterisk is your current branch: git branch It will show all Git branches in the current Git repository. The git branch command is like a swiss-army knife. Each commit ID links back to it's parent commit ID which forms a chain of development history. In reality, a branch name is just a label that points to a specific commit ID. You can think of a Git branch as a chain of commits or a line of development. Here is an image to help you visualize how changes flow from Git's working directory, to the staging area, and are finally committed to the repository:įigure 1: Git Working Direction, Staging Area, and Repository 6) git branch A Git commit is a set of file changes that are stored in Git as one unit.Īs a part of the this process, you should provide a clear and concise commit message, so other developers can easily understand its purpose: git commit -m "some useful comment about your change"Ī popular rule of thumb is to write commit messages in the imperative mood. Once your changes are staged, you can use the git commit command to save those changes into the Git repository. Or, if you have more than one changed file, you can add them all with the -A option: git add -AĪlternatively, you can use a single dot instead of the -A option: git add. You can use the git add command to add a single file to the staging area at a time: git add Once you make some changes to a file in your working directory and confirm they are correct with the git status command, it's time to add those changes to Git's staging area. You can list the changes that Git sees at a particular time by using the git status command: git status
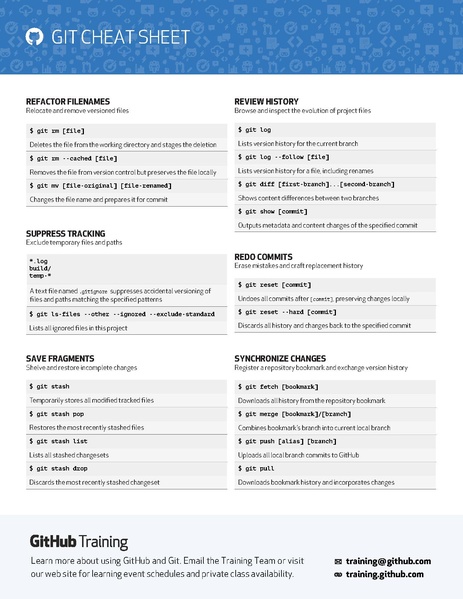
This includes changes like creating a new file, adding a file for tracking, deleting a file, changing file permissions, modifying a file name or content, etc. Git is always watching for changes in the working directory of your project. In simple terms, this command is used to create a copy or clone of an existing repository: git clone In this case, the git clone command is what you'll need. Oftentimes, you already have an existing Git repository (sometimes hosted on a site like GitHub or Bitbucket) and you want to copy it to your local machine. The syntax to use this command is really simple: git init
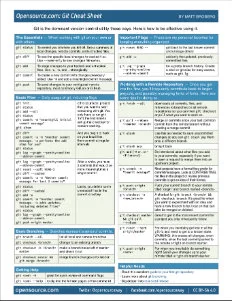
It is used to initialize a new, empty, Git repository. This is probably the first command you will use when creating a new project. 12 essential Git commands for beginners 1) git init To make your life easy, you can use this post as a Git Cheat Sheet for reference in the future. In this article, I will explain 12 essential Git commands that are especially important for beginners.
#Github commands cheat sheet how to#
The very first question that comes to a beginner is - How to use Git? Nowadays, the vast majority of developers - including individuals and large companies - choose Git for their projects. Git is the most popular version control system (VCS) in the world and it's hard to imagine what a developer's life would be like without it.
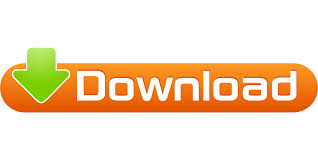

 0 kommentar(er)
0 kommentar(er)
